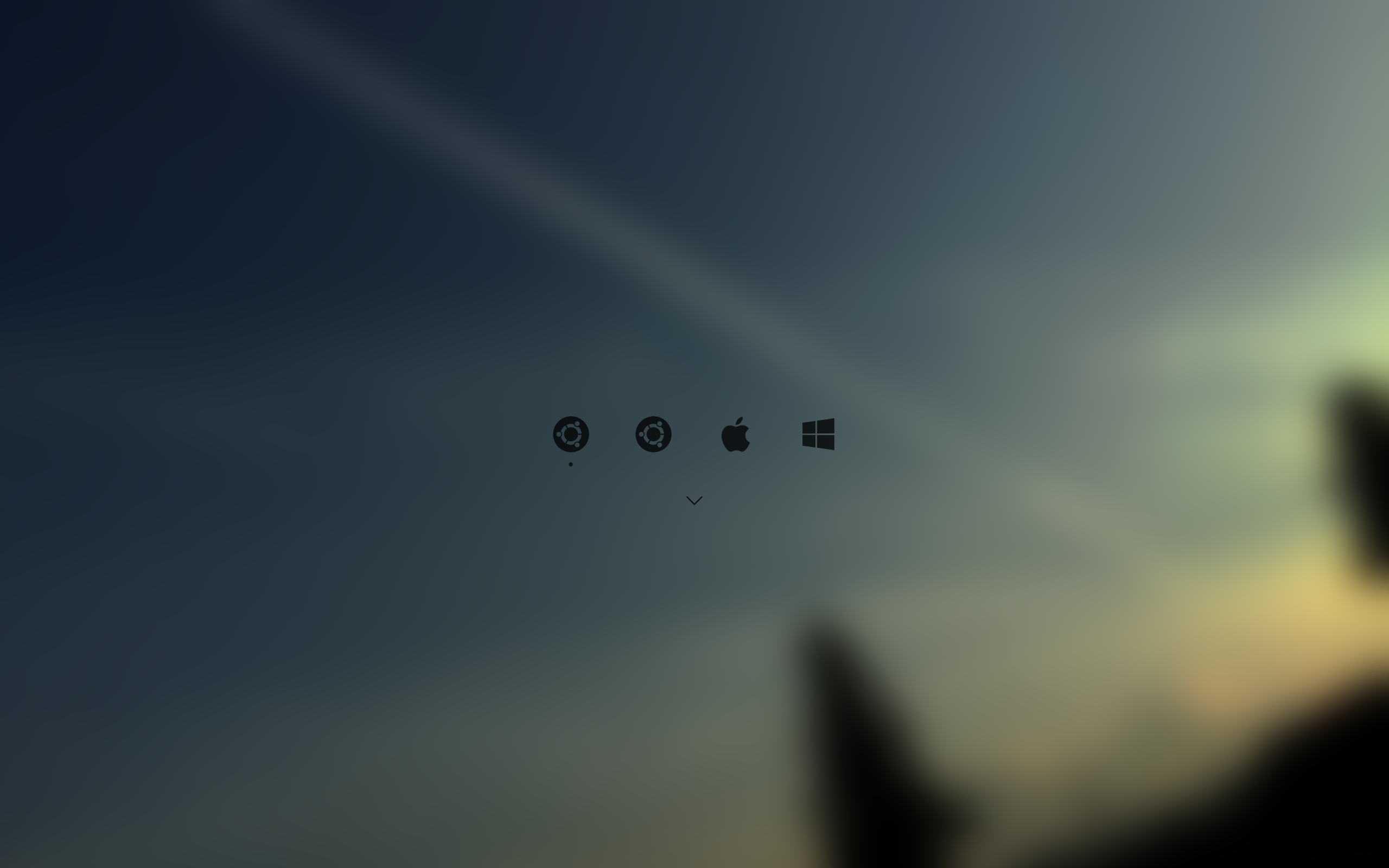rEFIndのテーマをカスタマイズする方法!
さて、今回はrEFIndのテーマを変更する方法についてです。
デフォルトのrEFIndのOS選択画面って、ハッキリ言って美しくないですよね。そこで今回は、rEFIndのOS選択画面カスタマイズしていきます。
「rEFIndって何?」という方や、「rEFIndのインストール方法がわからない」という方は、以下のページでrEFIndの導入について詳しく説明していますので、そちらからご覧ください。
rEFIndのデフォルトのOS選択画面
rEFIndはMacマシンでLinuxを扱うためには必須のアイテムです。とても便利なのですが、、、
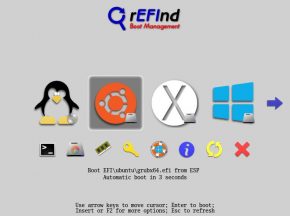
このクソダサいデザインはなんとかならないのでしょうか。
ということで今回はrEFIndのインストールが終わっている前提のもと、rEFIndの背景画面やアイコンなどを変更する手順について説明していこうと思います。
rEFIndのテーマカスタマイズの例
まずは私のrEFIndでのOS洗濯画面をサンプルとして載せておきます。デフォルトのごちゃごちゃした画面から一変して、スッキリシンプルになっています。
背景画像にはデスクトップの背景をぼかしたものを使用しており、統一感が出ていい感じになっています。
では、早速カスタマイズしていきましょう。
EFIをマウントする
まずはじめに、EFIというボリュームをマウントします。EFIのボリュームには、rEFIndで使用する背景画像やアイコンの画像、設定ファイルなどが格納されたボリュームになっています。
EFIはデフォルトではマウントされておらず、MacのFinderではみることができません。
そこで、まずはEFIのマウントから始めます。
$ diskutil listターミナルで上記コマンドを実行し、ディスクのリストを表示させます。
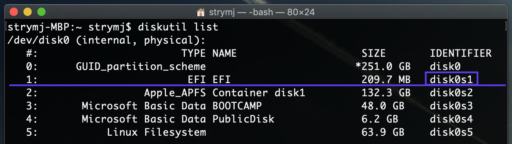
画像の青線で示されたディスクがEFIです。
適当にフォルダを作成して、以下のコマンドでEFIボリュームをマウントします。(ここではDesktopにEFIというフォルダを作成して、そこにマウントしています。)
$ mkdir ~/Desktop/EFI
$ sudo mount -t msdos /dev/<IDENTIFIER> ~/Desktop/EFI上記コマンドの<IDENTIFIER>のところには、先ほど調べたEFIボリュームのIDENTIFIERが入ります。上記の画像ではdisk0s1がEFIボリュームであることがわかります。
(各自、適切なIDENTIFIERを入れましょう。)
これでEFIのマウントは完了です。
正しくマウントできているとFinderの左のタブにEFIボリュームが出てきて、ボリュームの中身が見えるようになるはずです。
ベースとなるrEFIndのテーマを探してくる
rEFIndのテーマはググるといくつかヒットするので、それをダウンロードしてきましょう。
日本語で「rEFInd テーマ」とググるより、「rEFInd themes」と英語でググった方が色々出てくるかもしれません。
参考までに、私はrEFInd-minimalというテーマを使用しています。
https://github.com/EvanPurkhiser/rEFInd-minimal
シンプルでフラットなデザイン。こういうのが好きなんですよね。
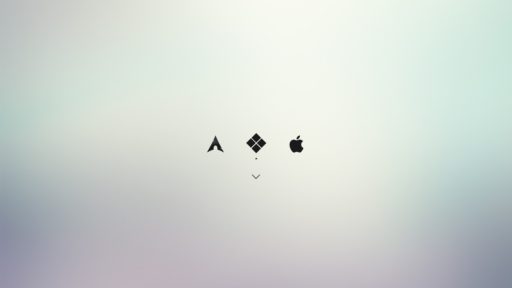
探してきたテーマはダウンロードして(圧縮されていたら展開して)、
そのフォルダをEFIの中に放り込みます。
テーマの場所はあとでconfigファイル内で指定するのでどこでも良いのですが、
参考までに、私は/EFI/refind/themesに入れている。(themesのフォルダは作成しました。)
rEFIndのconfigファイルをいじる
次に、ダウンロードしてきたテーマをを読み込ませるために、rEFIndのconfigファイルを編集します。
EFIボリューム/EFI/refind の中には、、、
- driver_x64
- icons
- keys
- refind.conf
- themes/rEFInd-minimal(themesフォルダを作成し、ダウンロードしてきたテーマを入れる)
このようなものが入っています。
refind.confというものがrEFIndの設定ファイルですので、このファイルをテキストエディタで編集します。
設定ファイルのrefind.confの一番下まで移動し、次の一文を記述します。
...
...
...
include themes/rEFInd-minimal/theme.confダウンロードしてきたテーマの中には theme.conf というconfigファイルがあるので、includeコマンドでtheme.confをインクルードします。
パスはrefind.confからの相対パスで記述しましょう。
これでひとまず、rEFIndのテーマを変更することができました。
テーマの壁紙を変更してみる
まず、変更したテーマがどの壁紙を参照しているかを確認してみます。
私が使用しているrEFInd-minimalのテーマの場合、先ほどrefind.confで読み込んだtheme.confの中を読み込むと。
banner themes/rEFInd-minimal/background.pngこのような記述があります。
この一文から、rEFInd-minimalテーマはthemes/rEFInd-minimal/background.pngという背景画像を使用していることがわかります。
この一文の画像のパス変更してあげて、その画像をEFIボリュームの指定したパスに入れてあげれば壁紙が変更できます。
普段使用しているデスクトップの背景をぼかした画像をrEFIndで使用すると、統一感が出て良いのではないでしょうか。
rEFIndのテーマを詳細にカスタマイズする
rEFInd.confに記述できるconfigの書式をまとめていきたいと思います。
以下のコマンド群を用いて、rEFIndの画面をお好みにカスタマイズしましょう。
uiを隠す
hideui <ui1>, <ui2>, <ui3> ...
例) hideui hints, singleuser, safemode, hwtesthideuiの後に、カンマ区切りで隠したいuiを列挙します。
| banner | rEFIndのタイトルバナー |
|---|---|
| label | メニューのbootオプションのテキストラベル |
| singleuser | Mac OS Xをsingle-userまたはverboseモードで起動するオプション Mac OS Xのみで動作する |
| safemode | Mac OS Xをセーフモードでブートする |
| hwtest | Appleのハードウェアテストを実行する |
| arrows | OS選択のスクロール矢印 |
| hints | 簡潔なコマンドの説明 |
| editor | エディターのオプション(F2とかF12で入れるブートオプション) |
| badges | 起動オプションのデバイスタイプバッジ |
| all | 上記の全uiを隠す |
アイコンのディレクトリを指定
icons_dir <path_to_icons_dir>
例) hideui themes/my_refind_theme/iconsrEFIndで使用するアイコンが保存されているフォルダを指定します。
背景画像の指定
banner <path_to_the_image>
例) banner themes/my_refind_theme/background.pngrEFIndの背景に表示する画像を指定します。
背景画像の配置方法の指定
banner_scale <scale_option>
例) banner_scale fullscreenrEFIndの背景画像がウィンドウサイズと異なる場合の画像の表示方法を指定。
| noscale | 画像をスケーリングしません。画像が大きすぎる場合はクロップされ、小さい場合はそのまま表示されます。 |
|---|---|
| fullscreen | フルスクリーンで表示します。 |
基本的にfullscreenで大丈夫だと思います。
アイコンサイズの指定
small_icon_size <icon_size_in_px>
big_icon_size <icon_size_in_px>
例) small_icon_size 96
例) big_icon_size 256アイコンのサイズを指定します。アイコンは正方形となり、
big_icon_sizeは上段のOSアイコンのサイズ。
small_icon_sizeは下段のツールアイコンのサイズとなります。
単位はピクセルです。
セレクトされているアイテムの背景画像を指定
selection_small <path_to_the_small_bg_image>
selection_big <path_to_the_big_bg_image>
例) selection_small themes/my_refind_theme/small_bg.png
例) selection_big themes/my_refind_theme/big_bg.png現在選択されているアイコンの背景画像を指定します。
アイコンサイズは正方形で、slection_bigで上の行のOSアイコン用の背景画像を、selection_smallは下の行のツールアイコンの背景画像を指定します。
フォントの指定
font <path_to_the_font_image>
例) font themes/my_refind_theme/font.pngfontを指定すると言いつつ、画像ファイルを指定しています。
rEFIndでは、ASCIIコードの32-126の範囲の文字を横並びに配置した画像ファイルを元に文字を生成します。
(当然といえば当然ですが、OSが保持しているような高度な.ttfファイルは扱えません。)
タッチスクリーンをアクティブにする
enable_touchこのオプションを記述すると、タッチスクリーンに対応しているディスプレイで、タッチ入力が可能になります。
rEFIndのグラフィックモードの指定
use_graphics_for <option1>, <option2>, <option3> ...
例) use_graphics_for osx, linux, ubuntuグラフィックモードの指定を行います。
指定できるものは以下の通りです。
| osx | OS X。デフォルトで指定されています。 |
|---|---|
| linux | Linuxカーネルのstubローダー |
| elilo | ELILOブートローダー |
| grub | GRUB(Legacy or 2)ブートローダー |
| windows | Microsoft Windows。 |
| 何も指定しない | 何も指定しないとテキストモードとなります。 |
ブートローダー以外のツールを表示する
showtools <tool1>, <tools2>, <tools3> ...
例) showtools about, reboot, exitブートローダー以外のツール(例えば、リブートやシャットダウンなど)の表示項目を列挙します。
| shell | EFI shell。 |
|---|---|
| memtest | EFI/memtest86、EFI/memtest、EFI/tools/memtest86、EFI/tools/memtestのいずれかのディレクトリにあるmemtest86プログラムを起動します。 |
| gptsync | gptsync.efiユーティリティ。 |
| apple_recovery | Apple Recovery HD partition でブート。 |
| windows_recovery | OEM Windows recovery tool でブート。 |
| mok_tool | Machine Owner Key (MOK) maintenance tool を有効にします。 |
| csr_rotate | Apple System Integrity Protection (SIP) policy の調整。 |
| about | 「プログラム情報」を表示。 |
| exit | rEFIndを終了。 |
| shutdown | PCをシャットダウン。 |
| reboot | PCを再起動。 |
| firmware | ファームウェアのユーザインターフェースでPCを再起動。 |
| fwupdate | fwupx64.efi を用いてファームウェアをアップデートします。 |
| netboot | ipxe.efi というツールを用いてnetwork (PXE) ブートを立ち上げます。 |
以上、rEFIndのテーマをカスタマイズする手法についてでした。
皆さんも設定をいじり、お気に入りのrEFIndを手に入れましょう。
rEFIndのインストールがまだ済んでいない方は、以下のページからrEFIndのインストールを進めましょう。