mac GUIで結合できないパーティションを結合する
macでは、ディスクユーティリティというアプリで簡単にディスクのパーティションを作成することができます。
macにUbuntuやWindowsなどの他のOSを入れる際にディスクユーティリティを用いてパーティションを作成する人は多いのではないでしょうか。
パーティションを作成したは良いものの、その領域が不要となりいざパーティションを結合しようとした際に、結合ボタンが結合ボタン(ー)がクリックできない!といった現象や、パーティションを切り分けたはずなのに、そのパーティションがディスクユーティリティの円グラフで表示されない!といった症状に遭遇しました。
この記事では備忘録の意味合いも兼ねて、GUIでmacのパーティションが結合できなくなってしまった時の対処法を解説していきます。
GUIでディスクのパーティションが結合できない症状
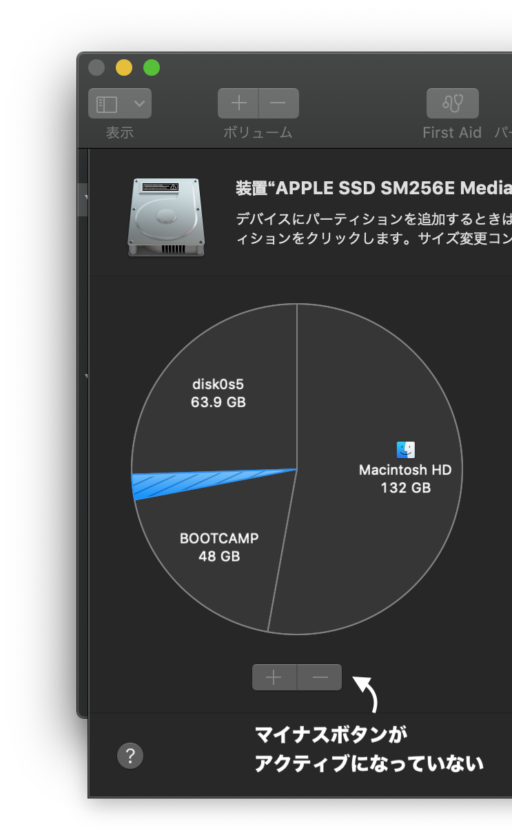
Macでパーティションをいくつか切り分けているのですが、いざ不要となったパーティションを結合しようとしてディスクユーティリティを立ち上げたものの、マイナスボタンがアクティブになっておらず、GUI上からはディスクを結合できなくなっていました。
さらに酷いことに、この現象と格闘している最中に何か変なコマンドを実行してしまったのか、消去したい領域が円グラフからごっそり消えてしまうという現象に遭遇しました。
はて困った。。。
こんな時は、ターミナルを用いてディスクを操作していきます。
(ターミナルを初めて触る方は、あの黒いウィンドウに怖気づいてしまうかもしれませんが、基本的にこの記事に書いてある内容をコピー&ペーストすることで対処することができますので、頑張っていきましょう。)
(コピー&ペーストする際には、先頭に書かれている$ドルマークはコピーする必要はありません。)
ディスク識別子の確認
まずはじめにターミナルを立ち上げ、ディスク識別子を確認するために以下のコマンドを実行します。
$ diskutil listこのコマンドを実行すると、以下のようにディスクに関する情報が色々と出てきます。
このリストの中から、結合したいディスクの識別子を確認しましょう。(ターミナルでIDENTIFERと表示されている文字列)を確認します。(disk0s3など)
結合したいディスクは、ディスク名、ディスクのサイズなどから判別できると思います。
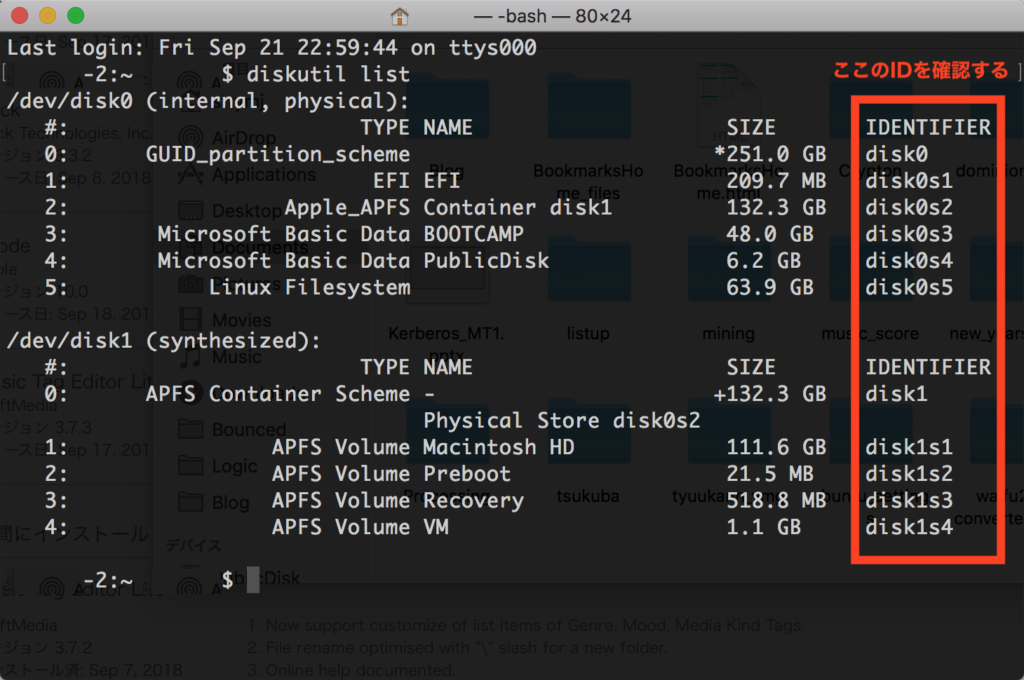
上の画像のIDENTIFIERの列に書かれた文字列がディスク識別子となります。
ディスクを消去
次に以下のコマンドを用いて、ディスクを消去します。
ディスクの内容が消えてしまうため、必要なファイルがディスクに残っている場合には事前に取り出しておきましょう。
$ diskutil eraseVolume "Free Space" not <disk_name>上のコマンド内の<disk_name>には先ほど確認したディクス識別子が入ります。(disk0s3など。)
ディスク識別子は慎重に入力しましょう。
誤ってディスク識別子を間違えてしまうと、本来消したくない他のディスクを消してしまうかもしれません。
Macがインストールされているディスクを消去してしまって、PCが起動しなくなることも考えられますので、くれぐれも慎重に行いましょう。
(もしこのコマンドで大切なデータが吹っ飛んでしまっても私は責任を取りませんので、自己責任でお願いします。)
ディスクユーティリティにて結合
上記コマンドを実行した後、ディスクユーティリティのアプリを立ち上げます。
すでにディスクユーティリティアプリを起動している方は、一度終了してアプリを立ち上げなおします。
すると、どうでしょう。無事に円グラフに消去したい領域が表示されて、マイナスボタンがアクティブになっているはずです。
マイナスボタンをクリックすれば、無事にディスクを結合することができます。
macでパーティションをいじくるとたまーにこのようなGUIで結合できないような事例に遭遇することがあるので、自分の備忘録も兼ねて書き留めてみました。
みなさんもこのような症状に遭遇した際はぜひ参考にしてみてください!