MacでUbuntu 18.04ブートUSBの作成
UbuntuをインストールするためのブータブルUSBを作成する方法について紹介していきます。
ubuntuは2年毎にLTS(Long Term Support)と呼ばれる長期サポートされるバージョンのOSがリリースされます。
現在はubuntu 18.04 LTSというバージョンが最新のLTSとなります。
古いUbuntuをお使いの方や、新しくUbuntuを入れてみたいというかたはぜひ参考にしてみてください。
ubuntuをインストールするまでの手順
- ubuntuをインストールするためにHDDをパーティション分割(windowsの方は不要です)
- ブートUSBの作成
- ブートUSBを用いてubuntuを起動・インストール
今回はこれらのうち、2番のブートUSBの作成手順について説明していきます。
1のHDDパーティション分割についてはこちら —> MacでのHDDパーティションの切り分け方
3のブートUSBを用いたubuntuの起動についてはこちら —> ubuntuのインストール方法について
Ubuntuのisoイメージのダウンロード
まずはじめに、ubuntuのisoイメージファイル(ubuntu osをインストールするためのディスク)をダウンロードしてきます。
以下のリンクからisoイメージ(ubuntu 18.04 LTS)をダウンロードしましょう。
https://www.ubuntu.com/download/desktop
ubuntuにはいくつかのフレーバーが存在します。
別のバージョンのubuntuが良いという方は、そちらを用意していただいても構いません。
ブートUSBの作成(CUIを利用)
ブートUSBの作成は、ターミナル上で行うことができます。ターミナルのddコマンドにてブートusbを作成して行きます。
ターミナルが苦手という方は、ページ下部にGUIを利用した方法も記載していますので、そちらをご覧ください。
USBのデバイスパスの確認
ターミナルを立ち上げ、現在のディスクについての情報を得るために下記コマンドを打ち込みます。
$ diskutil list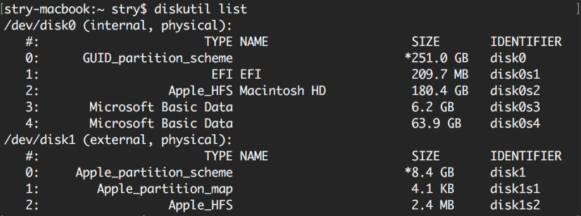
コマンドを打ち込むと、上のような情報が表示されます。
この中から、該当するUSBのIDENTIFIERの部分の文字列をメモしておきます。
私の場合、8GBのUSBを用いていますので、下から3行目の “disk1” というのが使用するUSBのIDENTIFIERとなります。
ddコマンドにてブートUSBの作成
次に、ターミナルでddコマンドを実行し、ブートUSBを作成します。
$ diskutil unMountDisk /dev/<IDENTIFIER>
$ cd Downloads
$ sudo dd if=ubuntu-gnome-18.04-desktop-amd64.iso of=/dev/r<iDENTIFIER> bs=1m上記コマンドの <IDENTIFIER>の部分には、先ほど調べたUSBのIDENTIFIERが入ります。(私の場合は disk1 )
3行目の<IDENTIFIER>の直前には r が入りますので注意してください。
実行中、ターミナルには何も表示されないので不安になりますが、根気よく待ちましょう。
進捗状況が気になる方は Ctrl+T で確認することがきます。
終わったら、ディスクを取り出しましょう。
ブートUSBの作成(GUIを利用)
GUIでブートUSBを作成するには、アプリEtcherが便利です。
以下のリンクからEtcherをダウンロードしましょう。
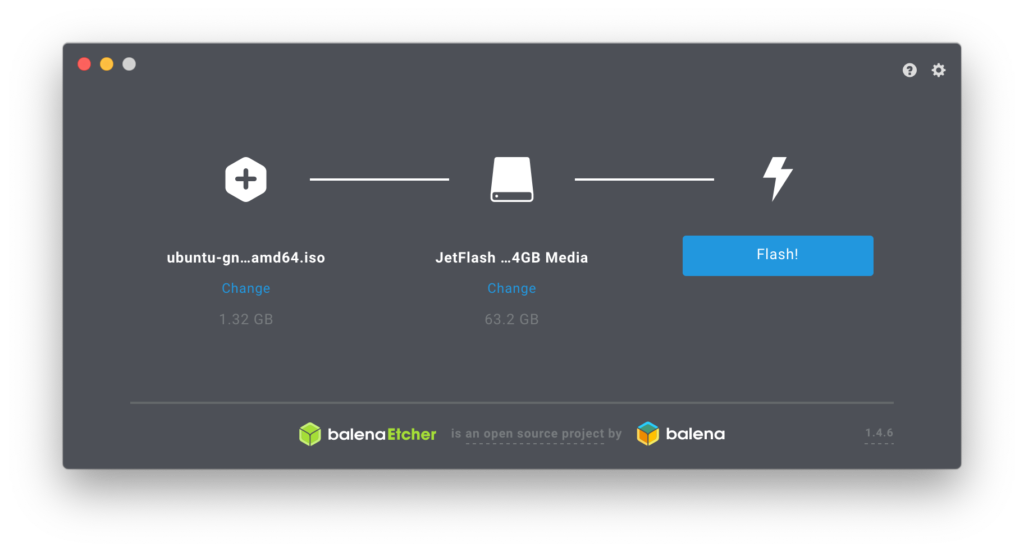
まず、使用するUSBを接続しましょう。
(このUSBの中身は消去されてしまいます。大切なデータはバックアップを取っておきましょう。)
次にEtcherを起動します。すると、上図のような画面が表示されます。
この画面で、先ほどダウンロードしたisoイメージと使用するUSBを選択します。
最後にFlash!ボタンでブートUSBの作成を実行します。
ブータブルUSBを用いてubuntuのインストール
ブートUSBの作成が終わったら、次はubuntuをインストールです。
インストールの手順はこちらをご覧ください。
以上、MacでのubuntuブートUSBの作成手順についてでした。