Mac スクリプトを.commandファイルにしてdockに追加する
ターミナルを使用して作業することが多い皆さんは、自分がよく使うコマンドをシェルスクリプトとしてファイルに保存しておいて、それを呼び出すこともあるかと思います。
実際私も、Macでもそのような使い方をすることがあります。
でも、わざわざターミナルを一度起動し、コマンドを入力するのが少し面倒でした、、、
そこで、今回は作成したスクリプトコマンド化し、Dockからクリックで起動する方法を紹介します。
やりたいこと:自作スクリプトをDockに置く
以下の画像のように、自作スクリプトを呼び出すためのアイコンをDockに置いておき、
頻繁に使用するコマンドをワンクリックで実行できるようにします。
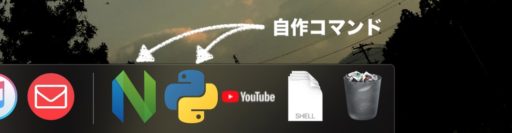
私は、頻繁に使用するテキストエディタ「neovim」を起動するスクリプトや、電卓代わりに使用する「python」、自宅のnasにバックアップを取る「sync」スクリプトなどコマンド化してDockに置いています。
スクリプトは、シェルスクリプトやpythonなどの言語を用いることができます。
手順1 : スクリプトを書く
はい。書きましょう。
保存場所やファイル名な任意のもので大丈夫です。
シェルスクリプトの場合はこのように。
#!/bin/sh echo
"This is shell script."
...pythonで書いてもOKです。
#!/usr/bin/python
print( "This is python script." )
...手順2 : 拡張子を変更する
作成したスクリプトの拡張子を.commandへと変更します。
mac OS Xのデフォルトの設定では、拡張子が.shや.pyのファイルはクリック時にXcodeで開かれてしまいます。
が、拡張子を.commandにすることでクリック時にターミナルで開けるようになります。
手順3 : コマンドのアイコンを変更する
この状態で、.commandファイルをdockにドラッグ&ドロップで配置することで、dockからワンクリックでスクリプトを実行することができます。
しかし、このままではアイコンが一体どういう動作を行うものか分からないので、.commandファイルのアイコンを変更します。
Before : アイコンが何を表しているのかわからない
![]()
After : 一目でどういう機能のアプリケーションか分かる
![]()
1.まずは画像を用意します。
何でも良いですが、pngで背景透過してあるものの方が見栄えが良いでしょう。
画像はクリップボードにコピー(command + c)しておきます。
2. ファイルの情報を表示
作成した.commandファイルを右クリック → 情報を見る。
ファイルの詳細情報を表示します。
3.画像をペースト
詳細情報画面の左上のアイコンをクリックし、ペースト(command + v)します。
![]()
この左上のアイコンを変更することで、Dockに置いた時のビジュアルを変更することができます。
これで無事、dockに置いた際にそのコマンドがどういう動作をするものなのか視覚的にわかるようになりました。
手順4 : ドラッグ&ドロップでDockに配置
後は作成した.commandファイルをドラッグ&ドロップでDockに落としたら完成です。
この時、Dockの縦線の右側(ゴミ箱側)にしか配置できませんので、ご注意を。
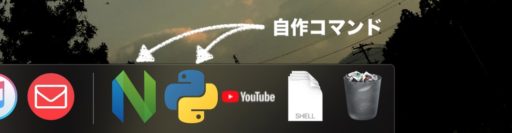
後はDockのアイコンをクリックすると、自動的にターミナルでスクリプトが実行されます。
頻繁に利用するコマンドはこのようにしてdockに置いておくと、作業が捗ると思います。
皆さんも利用してみてはいかがでしょうか。
以上、Macでスクリプトを.commandファイルとしてdockに配置する方法についてでした。