ブートローダrEFIndをmacに導入する
Mac PCでUbuntuやWindowsなど、OS X以外OSを起動するための必需品と言えばrEFInd。
rEFIndを用いれば、起動時にどのOSを立ち上げるかを選択できるようになります。
今回はこのブートローダーrEFIndをMacに導入する手順について説明していきます。(筆者は2020年11月現在、Mac OS10.15.7, rEFInd 0.12.0, Macbook Pro 16″ 2019の環境にて導入確認を行っております。)
すでに導入済みの方は、rEFIndのカスタマイズもぜひ。
MYROBOTICS | rEFIndのテーマをカスタマイズする方法!
2020/11/23追記:
T2 セキュリティチップ搭載Mac製品でのrEFInd導入手順について、通りすがり様より情報を提供いただき、手順をアップデート致しました。ありがとうございます。
ブートローダーとは
ブートローダーとは,PCを起動する際にOSをハードディスクから起動するプログラムのこと。
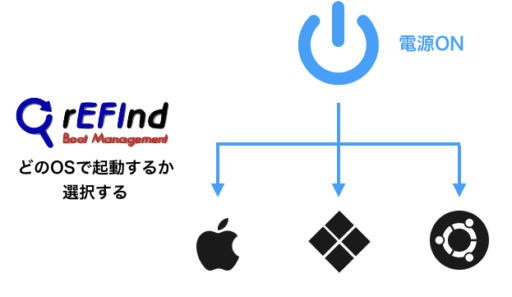
PC起動時に、どのOSを起動するかを選択する役割を担っています。
注意事項
この記事には、Macのセキュリティを一定程度低下させるオペレーションを含んでおります。そのリスクをこの記事閲覧者様にて十分に理解されました上で、自己の責任において実行をお願いいたします。
ブートローダrEFIndを導入するわけ
MacではStartup Managerという起動OS選択ソフトがデフォルトで備え付けられています。(optionキーを押しながら電源ボタンにて起動)
しかし、Startup ManagerではUbuntuのディスクは見つけられません。
そこで活躍するのがrEFInd。
rEFInd導入までの手順
rEFIndの導入手順は以下の通りです。
- rEFIndパッケージのダウンロード、解凍。
- Macをリカバリーモードで再起動。
- T2チップ搭載のMacの場合は、起動セキュリティをOFFに。
- rEFIndのインストール。
- 再起動。(起動時にrEFIndのOS選択画面が表示されれば成功です。)
rEFIndのダウンロード
まずはこちらのサイトから「A binary zip file」をクリックしてダウンロード。
http://www.rodsbooks.com/refind/getting.html
refind-bin-X.XX.X.zipを解凍します。
(2020年11月現在のrefindの最新バージョンはrefind-bin-0.12.0)
後ほどターミナルコマンドに打ち込むので、解凍場所は覚えておきます。
リカバリーモードでの起動
Macはセキュリティの観点から、通常起動状態ではrEFIndをインストールすることはできなくなっています。
※Mac OS通常起動時にrefindのインストールを実行すると、
"Could not set boot device property: 0xe00002bc"
というエラーメッセージが表示されます。
リカバリーモードで起動するには、Macの電源を入れると同時に
command + R
を押し続けます。(起動には少し時間がかかります。)
起動セキュリティレベルの変更
Appleでは、「Apple T2 セキュリティチップ」というセキュリティ強化のためのチップを2018年以降の製品に順次導入しています。
このチップを搭載しているマシンでは、デフォルトではAppleから信頼されている署名入りオペレーティングシステムソフトウェアのみ実行可能となっているため、rEFIndを実行できなくなります。
(rEFIndのインストール自体は成功しても、起動時にエラーとなります。)
ちなみに、自身のMacがT2セキュリティチップを搭載しているかどうかは、
「右上のリンゴマーク」→「このMacについて」→「システムレポート」→「コントローラ」と進むことで確認できます。
そこで、該当マシンの場合はセキュリティレベルを引き下げます。
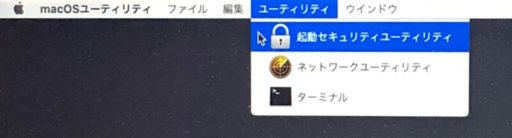
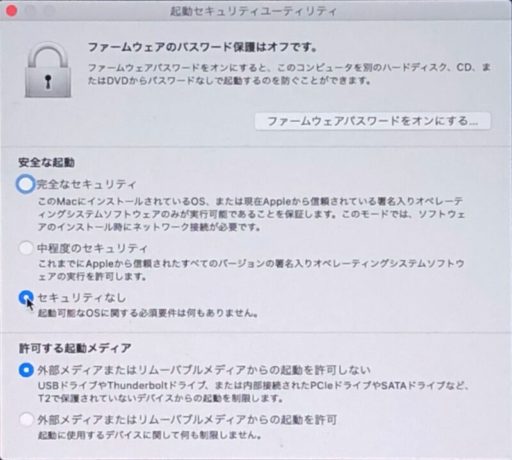
上記画面での、「安全な起動」項目を、「安全なセキュリティ」から「セキュリティなし」へ引き下げます。
(閲覧者様自身において、そのリスクを理解した上での操作をお願いいたします。)
refind-installの実行
ターミナルを立ち上げ、上記サイトにてダウンロードしてきた refind フォルダ内にある、refind-installを実行します。
リカバリーモードでのターミナルの立ち上げは、上部タブから、
「ユーティリティ」→「ターミナル」と進みます。
$ cd ~/Downloads/refind-bin-X.XX.X
$ ./refind-install
インストールしますか(YES/NO) ?と聞かれるので、
Y をタイプしてエンターキーを押します。
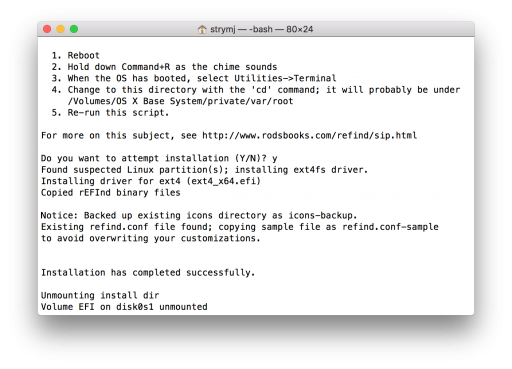
"Installation has completed successfully."
と表示されて入れば、rEFIndのインストールは成功です。
rEFIndの起動
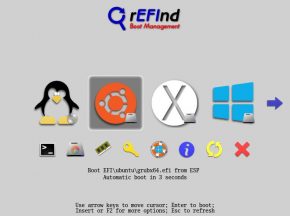
再起動後にこのような画面となれば無事rEFIndのインストールは成功です。
2020/06追記 :
MBP2019 × macOS Catalina 10.15.5 × refind-bin-0.12.0
PCを新調し、以上の環境でトライしましたが、うまく行きませんでした。情報をお持ちの方はコメントいただけると幸いです。
(MBP2013 × macOS HighSierra? × refind-bin-0.10.8 の組み合わせで以前は動作確認をしていました。)
MacOSのアップデートに関する注意事項
MacOSの大幅なアップデートを適用した際には、rEFIndが無効になってしまいます。2019年10月に提供が開始された、MacOS 10.14 Mojave → 10.15 CatalinaへのアップデートのタイミングでもrEFIndが無効になりました。
その際はもう一度
- refind-installの実行
の手順を踏めば使えるようになります。
macOSの大幅アップデートはそう頻繁にはありませんが、アップデートの際には必ず起こる問題ですので、このことは頭の片隅に入れておくと良いでしょう。
追記
Ubuntuでupdate($ sudo apt-get upgrade、$sudo apt-get dist-upgrade)をしたタイミングでも同様にrEFIndが起動しなくなることがありました。
(その際は起動時にrEFIndには入らず、自動的にubuntuで起動してしまいました。)
その様な場合は上に記載した通り、もう一度リカバリーモードでの起動 → refind-installの実行を行えば、元に戻ります。
ダサいrEFIndのテーマを変更する
rEFIndのデフォルトのテーマはゴチャゴチャしていてデザイン性に欠けるので、背景の設定やアイコンのカスタマイズなど色々手を加え、オリジナルのrEFIndを手に入れましょう。
カスタマイズ例:
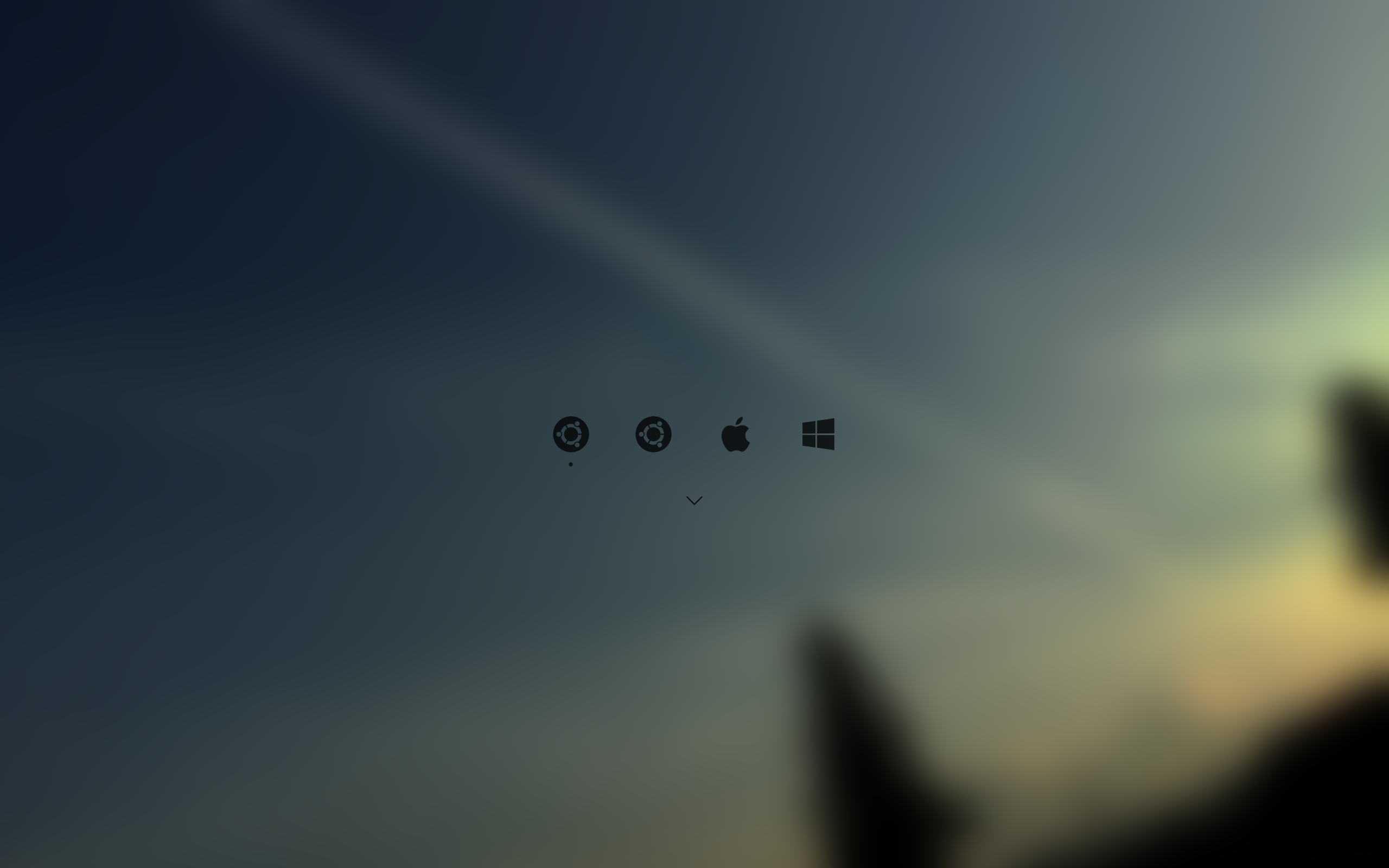
皆さん、無事rEFIndを導入することができましたでしょうか。
以上、Macにrefindを導入する手順についてでした。