Trackpad++を用いてWindowsで3本指スワイプを実現する
私のmacbookにはBootcampを用いてwindowsも入っているのですが、
windowsで3本指スワイプができないのが非常にイライラします。
macに慣れてしまうと、windowsの使いにくさがどうも浮き彫りになりますね。
そこで今回はtrackpad++という便利なアプリケーションを用いて、windowsでも
- 3本指スワイプ
- 3本指タップ
- 4本指スワイプ
- 4本指タップ
といった高度なトラックパッドジェスチャーを使える方法を伝授しようと思います。

Trackpad++でできること
Trackpad++の設定画面はこのようになっており、
トラックパッドでの高度なジェスチャー(2・3・4本指での操作、タップなど)に対して様々な操作を割り当てることができます。
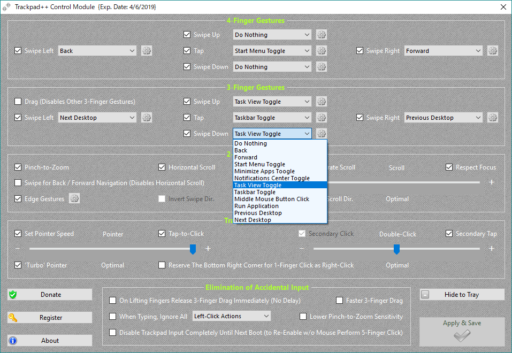
3本指の上下左右スワイプとタップ、4本指の上下左右スワイプとタップには
それぞれ以下のような動作を割り当てることができ、
この機能を用いることで、windowsでもmacのようなトラックパッド動作を実現することができます。
- 何もしない
- 戻る
- 進む
- スタートメニューのトグル
- アプリ最小化のトグル
- 通知センターのトグル
- タスクビューのトグル
- タスクバーのトグル
- 中クリック
- アプリケーションの実行
- 前のワークスペース
- 次のワークスペース
また、3,4本指操作以外にも、マウスポインタの速度や
2本指スクロール時のスクロールの向き(ナチュラルスクロール)も
設定可能となっています。
とても使いやすいアプリですので、windowsユーザの方には是非ともインストールしてほしいですね。
Trackpad++をインストールする
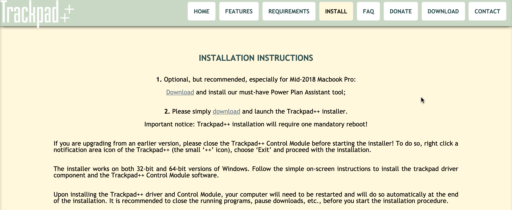
上のリンクを開き、右上のインストールをタップすることで必要なインストーラを入手できます。
リンク先のページでは、、、
1. Optional, but recommended, especially for Mid-2018 Macbook Pro:
(任意ですが推奨です。特にMid-2018年製のMacbook Pro。)
2. Please simply download and launch the Trackpad++ installer.
(Trackpad++インストーラをダウンロードして実行してください。)
Important notice: Trackpad++ installation will require one mandatory reboot!
(重要事項:Trackpad++のインストールの際には1度強制的にリブートされます!)
との説明があります。
この1, 2の手順にしたがってインストーラをダウンロードし、
それぞれのインストーラを実行すればTrackpad++のインストール完了です。
Trackpad++をインストールする上での注意
1.のパワープランアシスタントツールは任意と書いてありますが、
筆者の場合は1.の手順をすっ飛ばしてみたものの動かず、
結局1.のパワープランアシスタントツールを入れないとTrackpad++は動きませんでした。
(私のPCは2013年製のMacbook Pro)
2.のTrackpad++のインストールですが、インストール中に強制的にリブートがかかります。
今すぐリブートしますか?後からリブートしますか?なんて事は聞かれませんので、実行しているアプリケーションがあれば落としてから、Trackpad++のインストーラを起動しましょう。
設定画面の起動
インストールが完了したら、メニューバーのアイコンに、++というマークのインジケータが表示されていると思います。この++のアイコンをクリックするとTrackpad++の設定画面を開くことができます。
![]()
3本指スワイプの動作を割り当てる
設定画面を開いたら、3本指スワイプの動作をワークスペースの切り替えに割り当てます。
上から2つめの項目の、”3 finger gestures”の項目内を以下のように割り当てます。
- Swipe Left → Next Desktop
- Swipe Right → Previous Desktop
- Swipe Up → Task View Toggle
- Swipe Down → Task View Toggle
これで、3本指スワイプをワークスペースの切り替えに割り当てることができました。
ついでに、Swipe Up, Swipe DownをTask View Toggleに割り当てましょう。
これで、MacのMission Controlのような動作(Macの3本指上スワイプで出てくる画面)を実現できます。
うまく設定できましたでしょうか。Trackpad++がMacのようにもう少しヌルヌル動けば完璧なんですけどね。
以上、Windowsで高度なトラックパッドジェスチャーを使用する方法についてでした。