Ubuntuでもkindle本を読む方法
近年では、電子書籍も結構浸透してきたのではないでしょうか。
私もAmazonで電子書籍を購入する機会が増えたように思います。
Amazonで購入した電子書籍をPCで読むためには、KindleのPC用アプリをAmazonからダウンロードしてインストールする必要があります。
でもそのアプリケーション、はたしてUbuntu(linux)では動くのでしょうか???
今回は、Ubuntuでもkindle本を読むことができる方法について記述していきます。
Ubuntu(linux)でkindle本を読むための2つの方法
Amazonで購入した電子書籍をPCで読むためには、KindleのPC用アプリをAmazonからダウンロードしてインストールする必要があります。
しかし、Amazonで提供されているkindleのPCアプリはMac版とWindows版の2つのみ。
linux版のkindlePCアプリは存在しません。
そこで、どうやってUbuntuでもkindle本を読むかというと、、、
私が提案する方法は
- kindle cloud readerを使う
- wineを用いてkindle for PC(windows用のkindleアプリ)を無理やり使う
この2つです。
kindle cloud readerを使う場合の特徴
読む度にタウンロードが必要なため、オフラインでは閲覧できない。
(ただし、オフラインサポートという機能を使用すればオフラインでも閲覧可能な模様。)
(私も試してみましたが、肝心のchromeではオフライン機能は使えませんでした。)
wineを用いてkindle for PC(windows用のkindleアプリ)を無理やり使う場合
windows版のアプリを無理やりUbuntu(linux)で使用するため、導入までの手順が多少複雑。
一度導入してしまえば、もちろんオフラインでの使用も可能。
それぞれの特徴は以上の様になっています。
皆さんも状況に応じて使い分けましょう。
その1 : kindle cloud readerを使用する
こちらは何も難しいことはありません。いかのkindle cloud readerのサイトにアクセスしてログインするだけです。
その都度書籍のデータをダウンロードしてくるので、文庫本ならともかく、漫画本などではデータ容量が大きいので通信料には気をつけたいところですね。
その2 : wineを用いてkindle for PCを使う
こちらが本題となります。
AmazonのkindlePCアプリはLinux版は存在しませんが、Windows版のアプリを無理やり使用することでUbuntu(Linux)でもkindle本を読めるようになります。
Unix系OSにおいてWindows用アプリケーションの動作を可能にしてくれるwineというツールを用いて、Ubuntu(Linux)上でWindlws版kindleアプリを動かしてしまおうというお話になります。
その方法について、以降詳しく説明していきます。
wineのインストール
まずは、Windowsアプリケーションを動かすためのソフトウェア、wineを入れます。
下記コマンドでwinehqを入れます。(2018.02.02現在,versionはwine-3.0)
$ sudo apt-get install winehq-stable
wineのデフォルトの設定ではうまくkindleが動かないので、wineの設定を変更します。
ターミナルで下記コマンドを打つことで、wineの設定編集画面が開きます。
$ winecfg
設定編集ウィンドウが表示されたら、wineでエミュレートするwindowsの環境をwindows8.1に変更しましょう。
(windows10のままではうまくいきません。)
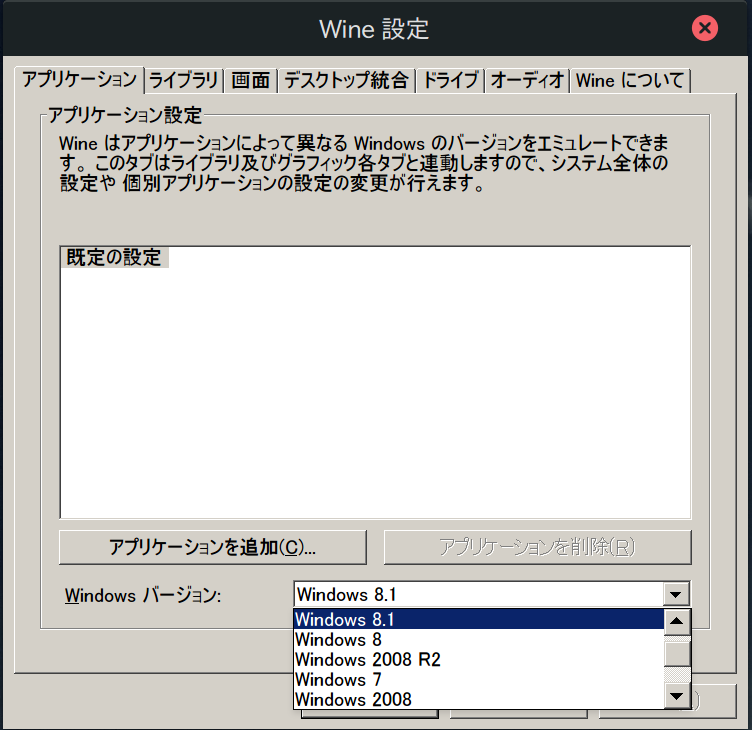
kindle for PCのダウンロード
kindle for PCをダウンロードします。ここが肝心です。
amazonのページからkindle for PCをダウンロードすることができますが、最新版ではどうにもうまく行かない?ので(下部追記を参照してください)、以下に示すバージョンのkindle for PCをgoogleなどで調べて、ダウンロードしてきます。
kindle-for-pc-1-17-44183.exe
このバージョンじゃなくてもうまく行くかもしれませんが、私はこのバージョンのkindle for PCでうまくインストールすることができました。
wineでexeの起動
$ wine <ダウンロードしたフォルダ>/kindle-for-pc-1-17-44183.exe
端末を起動し、上記コマンドを入力します。
ダウンロードしてきたexeファイルをダブルクリックして、wineで起動することもできます。
無事起動できましたでしょうか。
kindle for PCのバージョンによっては、この段階でうまく立ち上がらない事が多いです。
kindleの小さなウィンドウが表示され、初期化しているであろう素振りは見せるのですが、いくら待ってもその先に進まないという現象が多々ありました。
この段階でしばらく待ってみて上手く起動しない場合は、別のバージョンのkindleアプリを試してみるとよいかもしれません。
文字化けする問題
上記の手順でkindle for PCのインストールは完了なのですが、そのまま起動すると日本語のフォントが全部四角い記号となってしまいます。
当然といえば当然なのですが、ubuntuにはwindowsで使用されるMS系のフォント(MS ゴシック、MS 明朝など)が入っていないので、表示することができません。
そこで、MS系のフォントをubuntuに入っているフォントで置き換えるという一工夫が必要となります。
MS系のフォントをubuntuに入っているフォントで置き換える
マイクロソフト系のフォントをubuntuに入っているフォントで置き換えることで、kindle for PCのアプリで(というか、wineを用いて起動しているwindowsアプリ内で)日本語の表示が可能となります。
置き換えるフォントは何でもよいのですが、ここでは例としてTakao系のフォントで置き換えてみます。
まず、テキストエディタで以下のようなファイル(font-replace-takao.reg)を作成します。
ファイルエンコーディングをshift-jisとしましょう。
REGEDIT4 [HKEY_CURRENT_USER¥Software¥Wine¥Fonts¥Replacements] "MS Gothic"="Takaoゴシック" "MS Mincho"="Takao明朝" "MS PGothic"="Takao Pゴシック" "MS PMincho"="Takao P明朝" "MS UI Gothic"="TakaoExゴシック" "MS ゴシック"="Takaoゴシック" "MS 明朝"="Takao明朝" "MS Pゴシック"="Takao Pゴシック" "MS P明朝"="Takao P明朝"
作成したファイル保存したら、下記コマンドでwindowsのconfigを書き換えます。
$ wine regedit
右上のレジストリタブからレジストリのインポートを選択し、先ほど保存したregファイル(font-replace-takao.reg)をインポートすれば、フォントが置きかわります。
これで、晴れてUbuntuでもkindle本を読むことができるようになりました!
以上、Ubuntuでkindle本を読む方法についてでした。
追記)最新版のインストール
上記手法でkindle-for-pc-1-17-44183.exeをインストールした後、
amazon.com(co.jpではない) から入手できる最新版をインストールするとうまく起動することができました。
(私が試したもの : 2018.02現在の最新版 KindleForPC-installer-1.21.48017.exe)
なぜでしょうか。