MacとUbuntuのデュアルブート環境を構築する
ここでは、Mac PCにUbuntuをインストールする手順について紹介して行きます。
OSのインストールは煩雑な手順で苦手というような方にもわかりやすく丁寧に説明していきますので、
ご安心ください。
それでは早速、Mac PCにUbuntuをインストールする手順をみていきましょう!
MacにUbuntuをインストールする手順
まずはじめに、MacにUbuntuをインストールする大まかな手順についてみていきましょう。
- ハードディスクのパーティションを作成する。
ハードディスクを分割して、Ubuntuを使用する専用スペースを作成します。 - ブータブルUSBの作成
Ubuntuをインストールするための専用のUSBを作成します。 - ブータブルUSBを用いてUbuntuをインストール
2.で作成したブータブルUSBを用いてUbuntuをインストールします。 - rEFIndをインストール
rEFIndというOSのセレクタを導入することで、起動時にUbuntuのディスクが見えるようにします。
以上のような手順でUbuntuをインストールしていきます。
それぞれの手順について、詳しく確認していきましょう。
1. パーティションの作成
まず、使用しているハードディスクのパーティションを作成します。
パーティションとは、ハードディスクを論理的に分割すること。
ハードディスクを分割して、その領域をUbuntu専用のハードディスクとして扱います。
パーティションの作成は、Macのアプリ「ディスクユーティリティ」を用います。

ディスクユーティリティを起動できたらMacintosh HDのディスクを選択し、
上部のパーティション作成のアイコンをクリックします。
そこまで完了すれば、以下のようのウィンドウが表示されると思います。
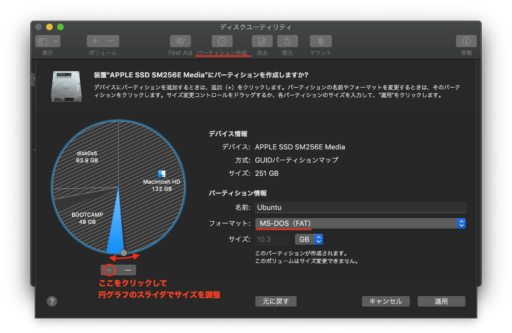
私のディスクはすでに色々分割されているので、円グラフがいくつかの領域に分割されていますが、
まだUbuntuをインストールしていない皆さんの場合はおそらく円グラフの全てがMacintosh HDになっていると思います。
この状態で、円グラフのしたの(+)ボタンをクリックして新規パーティションを作成します。
(+)ボタンをクリックすると、円グラフに分割された領域が出現するので、
円グラフの縁にあるスライダでUbuntuに割り当てるディスクの容量を調節します。
私はSSD256GB中、Ubuntuに64GBの容量を割り当てました。
私のPCはストレージが少ないモデルなので、64GBしかUbuntuに割り当てませんでしたが、
余裕のある皆さんはもう少し多い方が良いかもしれません。
パーティションを作成する際には以下のような指定をします、
- 名前:わかりやすい名前をつけましょう。(ここでは”Ubuntu”)
- フォーマット:MS-DOS(FAT)
- サイズ:Ubuntuで使用したい分のサイズを確保します。(円グラフのスライダで増減させます)
2. スワップ領域の作成
スワップ領域が必要な方は、スワップ領域も先程と同様の手順で作成します。
特にこだわりのない方はこの手順は飛ばして構いません。
swap領域とは、、、
メモリの領域が足りなくなった時に、一時的にメモリの内容を避難させておく専用の領域になります。
古いOSではswap領域を必要としていましたが、最近のOSでは(Ubuntu 18.04でも)メモリが足りなくなった際に
swap領域ではなく、swapファイルを用いてメモリの内容を一時保管する手法をとることができます。
(swap領域よりもswapファイルの方が一般的になりつつあると思います。詳しくはググってください。)
3. ブータブルUSBの作成
パーティションを作成し終わったら、UbuntuをインストールするためのブータブルUSBを作成します。
ブートUSBの作成は別途ページを作成しましたので、こちらをご覧ください。
MacでUbuntu 18.04ブータブルUSBの作成 | MY ROBOTICS
4. ブータブルUSBを用いてUbuntuをインストール
ブートUSBの作成が終わったらいよいよインストールです。
ブータブルUSBの作成が終わったら、USBを取り出して一度PCの電源を落とします。
次に、Mac PCからUbuntuのブートUSBを起動するために、スタートアップマネージャを起動します。
スタートアップマネージャの起動方法
- PCの電源を落とす
- 前の手順で作成したブータブルUSBをUSBポートに挿入
- PCの電源を入れる
- 電源を入れた直後に option キーを長押し
上記の手順を進めると、以下のようなスタートアップマネージャ画面に移り、
どのディスクで起動するかを選択できるようになります。
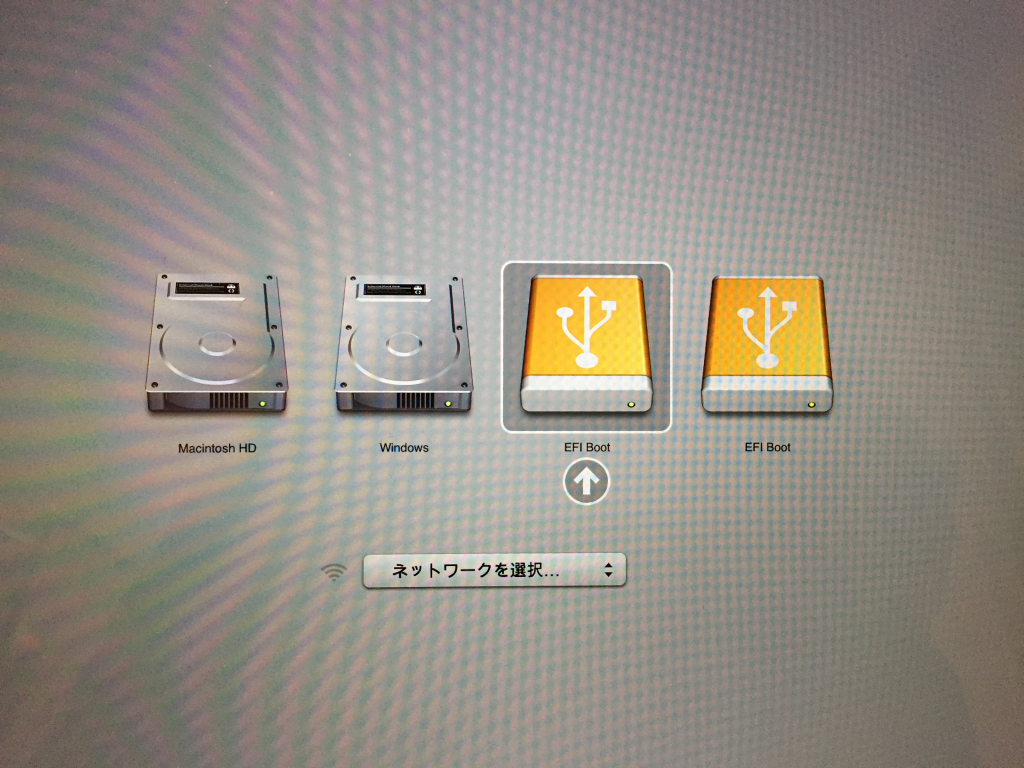
この画面で、先ほど作成したUSBのUbuntuを起動 します。
します。
USBアイコンのEFI Bootというディスクが見えていれば成功です。
矢印キーで起動ディスクを選択し、エンターキーを押します。
選択するとUbuntuをインストールするかどうか聞かれるので、Install Ubuntuを選択しましょう。
言語を選択し、サードパーティーのインストールにチェックをつけ次に進みます。
インストールの種類は「それ以外」にチェックをつけましょう。
 次の画面でSSDの中身が表示されていると思います。
次の画面でSSDの中身が表示されていると思います。
1.の手順で作成したパーティションを選択し,左下の「変更…」ボタンをクリック。
- 利用方法:ext4 ジャーナリングシステム
- パーティションの初期化:チェック
- マウントポイント: /
以上のように設定します。
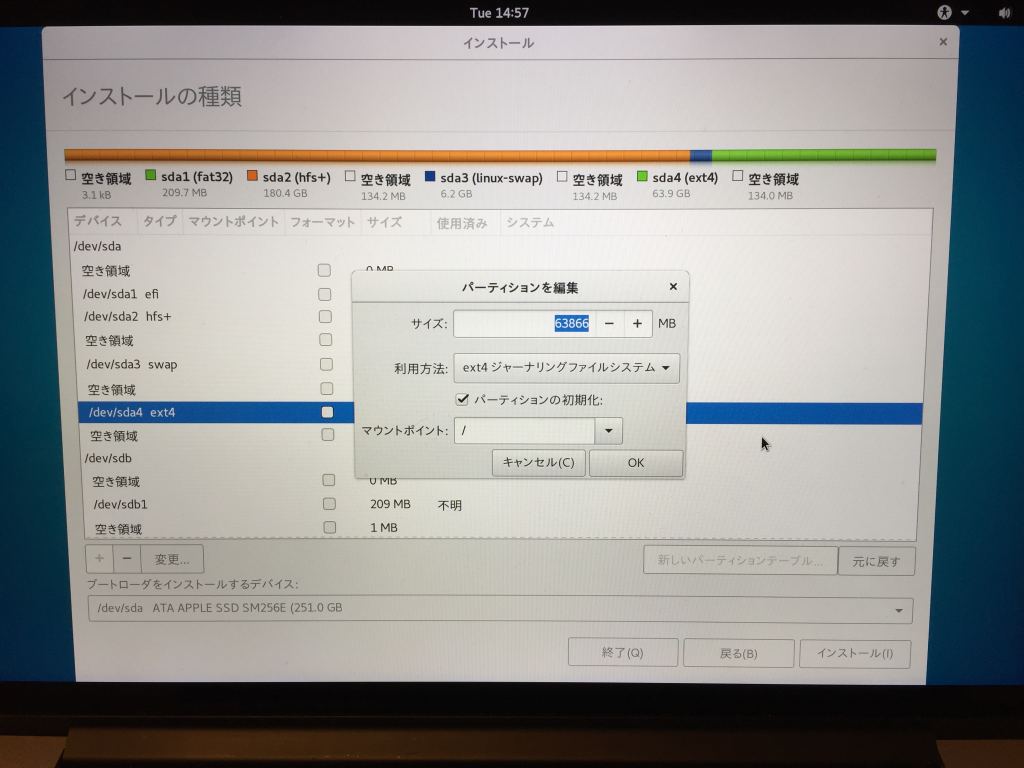
 swap領域を使用する方は
swap領域を使用する方は
swap領域を確保している方はその領域を選択し、同じく「変更…」ボタンをクリック。
- 利用方法:スワップ領域
 と設定します。
と設定します。
以上の設定が終わったら、右下のインストールボタンをクリックします。
後はコンピュータ名、ユーザ名、キーボードの設定など、わかりやすい指示があると思いますので、表示される手順に従っていけば大丈夫です。
4. rEFIndをインストール
これでUbuntuのインストールは正常に行われました。
しかし、以後Ubuntuを起動するためには少し注意が必要ですので、そちらについても触れておきます。
実は、スタートアップマネージャからはUbuntuのディスクは見ることができないのです。
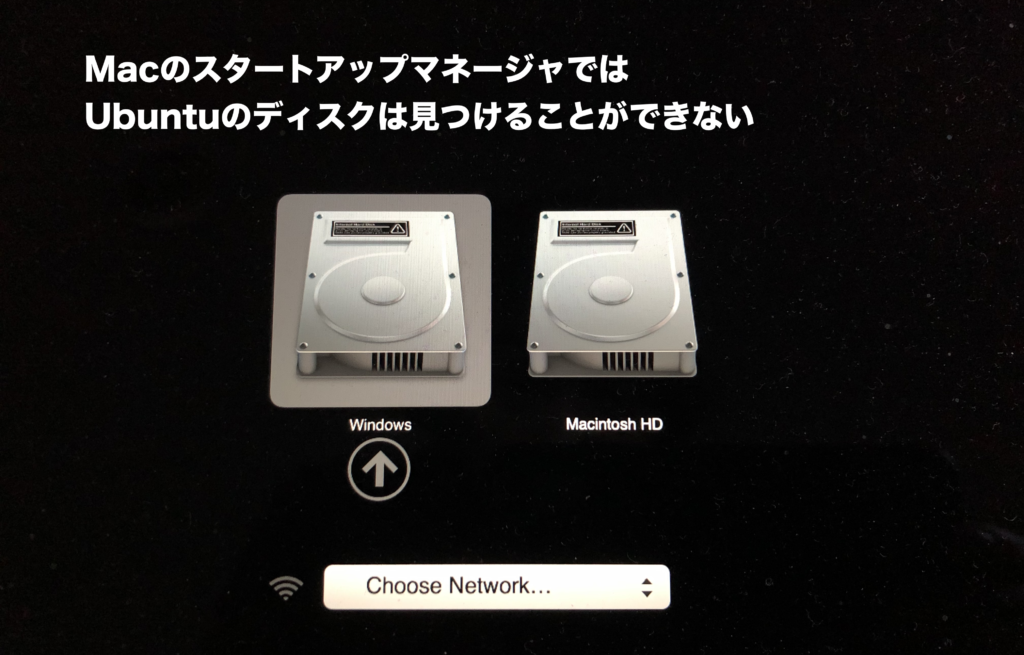
スタートアップマネージャにUbuntuのディスクは表示されません。
この問題を解決するために、rEFIndというブートローダをインストールします。
rEFIndの導入はこちらのページにまとめてみましたので、そちらをご覧ください。
MacにブートローダrEFIndを導入する | MY ROBOTICS
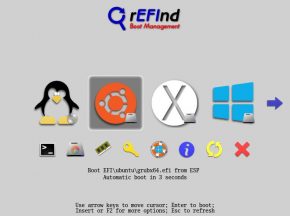
ブートローダ rEFInd
以上、Mac PCにUbuntuを導入する手順についてでした。